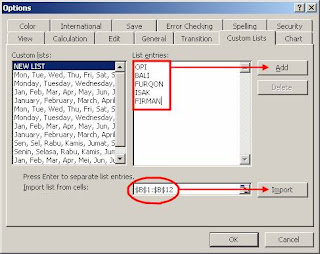Mohon bantuannya, di Office Excel 2003 ada tool:

Di Office Excell 2007, dimana saya bisa menemukan fungsi yang sama untuk tool Select Objects (gambar panah keatas yang ada di sebelah kanan Draw di atas)? Karena saya perlu mengklik seluruh object secara bersamaan, baik yang kelihatan maupun tidak kelihatan.
Terima kasih atas bantuannya.
JAWABAN:
Mengenai toolbar atau menu, kita bisa membandingkan dari NAMA MENU nya pada Excel sebelumnya, kemudian kita cari pada Excel 2007 yang digunakan sekarang lewat menu Customize. Sebagai contoh, tool untuk memilih object, pada Excel 2003 namanya adalah "Select Objects". Untuk mengetahuinya, lihat caranya sesuai gambar berikut:

Kemudian pada Excel 2007, klik kanan symbol office nya (terletak pada sudut kiri paling atas, berbentuk lingkaran). Klik menu Customize Quick Access Toolbar. Perhatikan gambar berikut:

Sekarang kita sudah masuk ke menu Customize. Pilih All Commands.

Maka akan muncul daftar seluruh command pada Excel 2007. Pilih command "Select Objects". Ingat, nama ini kita dapat dari Excel 2003 diatas.
Perhatikan yang saya beri kotak merah diatas. Tulisan diatas dapat diartikan, bahwa tool "Select Objects" berada pada Tab Home -> Editing. Nah, kita harus mencari satu-satu pada tool yang terdapat di menu Editing. Ternyata setelah dicari, kita dapati tool “Select Objects” ini ada di menu Find & Select -> Select Objects.